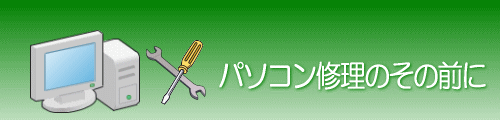パソコンのマウス・タッチパッドのトラブル
パソコンのマウスやタッチパッドの入力に異常が発生した場合の確認事項について簡単に説明します。
※タッチパッド:ノートパソコンで使用される平面のポインティングデバイス
症状の確認
代表的な症状の確認方法を以下に述べます。
マウスやタッチパッドを動かしても反応しない
マウスの場合は、本体との接続に問題が無いか確認しましょう。
ワイヤレス式の場合は電池が消耗していないか確認しましょう。
タッチパッドの場合は、タッチパッドの入力が無効に設定されていないか確認しましょう。
設定方法などは、メーカーのホームページを参考にすると良いと思います。
ポインタ(画面上の矢印マークなど)がスムーズに動かない
ボール式マウスの場合は、底面のカバーを開き、ボールを取り出してクリーニングしましょう。
この時、内部にあるローラー部分のゴミも取り除くようにしましょう。
光学式マウスの場合は、マウスを置いているマウスパッドやデスクを確認しましょう。
反射の問題である可能性があります。
タッチパッドの場合は、表面が汚れていないか確認しましょう。
汚れている場合は、クリーニングして改善できるか確認しましょう。
クリックできない
クリックボタンのスイッチに問題があると思われます。
操作全般
マウスのプロパティやタッチパッド用のツール設定を確認しましょう。
ポインタやスクロールの動作を調整することもできます。
メーカーのホームページなどを参考にすると良いでしょう。
デスクトップパソコンの場合
デスクトップパソコンのマウスに異常が発生した場合は、以下のことを確認しましょう。
○ 本体とマウスの接続に問題が無いか
○ マウスの電池が消耗していないか(ワイヤレス式のみ)
○ ボールやホール内が汚れていないか(ボール式のみ)
○ マウスパッドやデスクの表面に問題が無いか(特に光学式マウス)
○ マウスの設定に問題が無いか
マウスのトラブルの内、ポインタの移動に関するものは、メンテナンスや設定で回避できる場合があります。
それ以外は、基本的にマウスの交換が必要になると思います。
デスクトップパソコンのマウスは、ユーザーでも簡単に取り外せることが多いと思います。
市販のマウスと交換してみることも可能です。
ただし、そのまま市販のマウスを使い続ける場合、その部分についてはメーカーサポート外となるので注意が必要です。
ノートパソコンの場合
ノートパソコンのタッチパッドに異常発生した場合は、以下のことを確認しましょう。
※外付けマウスについては、上記のデスクトップパソコン部分を参考にして下さい。
○ タッチパッドの設定に問題が無いか
○ タッチパッドの表面が汚れていないか
○ 濡れた手で触っていないか
ノートパソコンのタッチパッドは、微量な電気変化を読み取り、ポインタの移動に反映しています。
あまり無いとは思いますが、濡れた手で触るとスムーズに動作しないことがあります。
タッチパッドは本体と一体型のため、ユーザー側で交換することができません。
修理はメーカーに依頼することになると思います。
ノートパソコンで外付けのマウスを使用する場合は、タッチパッドが無効になっていることを確認しましょう。
多くの製品では、ユーティリティで自動的に無効になるようにしています。
有効のままになっていると、気づかないうちにタッチパッドに触れてしまい、ポインタの移動などに影響を与えることがあります。