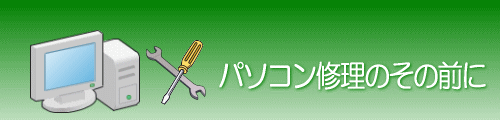パソコンのCD・DVDドライブのトラブル
パソコンのCD・DVDドライブに関連するトラブルが発生した場合の確認事項について簡単に説明します。
症状の確認
代表的な症状の確認方法を以下に述べます。
CDやDVDが読めない
メディア(CDやDVDなど)に問題がないか確認しましょう。
パソコンに付属してきたメディアなど、信頼性の高いメディアを読み込むことができるか確認してみると良いと思います。
どのタイプのメディアが読めないか確認してみましょう。
CDは読めるがデータ書き込み済みのCD-Rは読めないなど、傾向があるか確認すると良いと思います。
読み取りが悪くなった場合、市販のクリーニングキットでレンズのクリーニングを行う方法もあります。
しかし、メーカーによっては、このようなクリーニングを推奨していない場合もあるので注意しましょう。
CD-RやDVD-Rなどのメディアに書き込みできない
メディアに問題がないか確認しましょう。
CD-RWなど再書き込みができるメディアを使用したほうが、メディアを無駄にしなくて済みます。
どのタイプのメディアに書き込みできないか確認してみましょう。
CD-Rには書き込みできるがCD-RWに書き込みできないなど、傾向があるかを確認すると良いと思います。
ライティングソフトに問題が無いか確認しましょう。
光学メディアへの書き込みは、OS(Windows)付属機能以外のライティングソフトを使用している場合が多いと思います。
ソフトの使い方や設定に誤りがないか確認してみましょう。
イジェクトできない
ライティングソフトの状態を確認しましょう。
ソフト側でドライブの制御を行っている場合があります。
ソフト側の操作でイジェクトできないか確認してみましょう。
手動でイジェクトできるか確認しましょう。
CD・DVDドライブには、メカ的に手動でイジェクトさせるための小さな穴があります。(ドライブの正面をよく見るとあります。)
先の細いものを小さな穴に差し込んでイジェクトできるか確認しましょう。
イジェクトスイッチが壊れている場合に有効的です。
デスクトップパソコンの場合
デスクトップパソコンのCD・DVDドライブに関連するトラブルが発生した場合は、以下のことを確認しましょう。
○ メディアを交換してみる
○ レンズをクリーニングしてみる(メーカー非推奨の場合は行わない)
CD・DVDドライブはユーザー側で確認できることが少ないです。
上記を確認しても改善されない場合は、ドライブの故障である可能性が高いと思います。
ドライブ故障の可能性が高い場合、一つの方法として、外付けのドライブを接続してみることもできます。
USB接続のドライブであれば、簡単に接続してみることができます。
ノートパソコンの場合
ノートパソコンのCD・DVDドライブに関連するトラブルが発生した場合は、以下のことを確認しましょう。
○ メディアを交換してみる
○ レンズをクリーニングしてみる(メーカー非推奨の場合は行わない)
○ ドライブを簡単に取り外せる機構の場合は一度抜き差ししてみる(電源OFFの状態で)
デスクトップパソコンと同じく、トラブルの原因はドライブにあることが多いと思います。
デスクトップパソコンと同じように、外付けのドライブを接続することもできます。